TECHCON FAQ
Table of Contents
- GoToWebinar Platform
- GoToWebinar System Check
- Audio Issues
- Mac Issues
- Registration
- Joining
- Audience Q&A
- GoToWebinar Support
- Guidebook App
- What is Guidebook
- Accessing the Conference Program using Guidebook
- Entering the passphrase
- I am not logged into Guidebook and cannot see the Conference Program
- Logging into Guidebook
- I am logged into Guidebook and cannot see the Conference Program
- Rating students for Top Presenter Awards
- Networking features
- Photo features
GoToWebinar Platform
System Check
TECHCON 2020 is being hosted on GoToWebinar. Connection details are available after registering. You can check your ability to use GoToWebinar with their Attendee System Check tool.
Audio
VOIP Requirement
While audio will be available via both computer and telephone, the audio feed for student videos will only be played through computer audio (mic and speakers). This means that any attendees who have dialed into the audio conference using Phone audio will hear the video play through their computer or device's speakers rather than over the telephone.
Audio Troubleshooting
- Please make sure the volume on your computer’s speaker system is turned all the way up and also double-check your device output. It’s possible that the audio is playing through a different output (like a USB headset or other device that is plugged in).
- Please try toggling your audio mode in the audio pane of your control panel. This may involve changing the audio mode from “computer speakers” to “phone call” or “no audio” and back again, depending on your connection details.
- Please try exiting and rejoining the webinar.
- Please select “no audio” in the audio pane of your control panel and make sure the speaker volume on your computer’s speaker system is turned all the way up.
- Do you have another device you can join from, such as a mobile device or another computer?
I can't access the microphone/camera on my Mac
If you are on a Mac and can't access the microphone, share you camera, or share your screen, you may not have granted GoToMeeting permissions to. Details are available here: https://support.goto.com/meeting/help/why-cant-i-access-the-microphone-share-my-camera-or-share-my-screen-on-macos-catalina
Registration
Register for the event at https://www.src.org/calendar/e006411/register/ (note: this event is now closed)
Be sure to add the event to your calendar because the event link is in the calendar invitation.
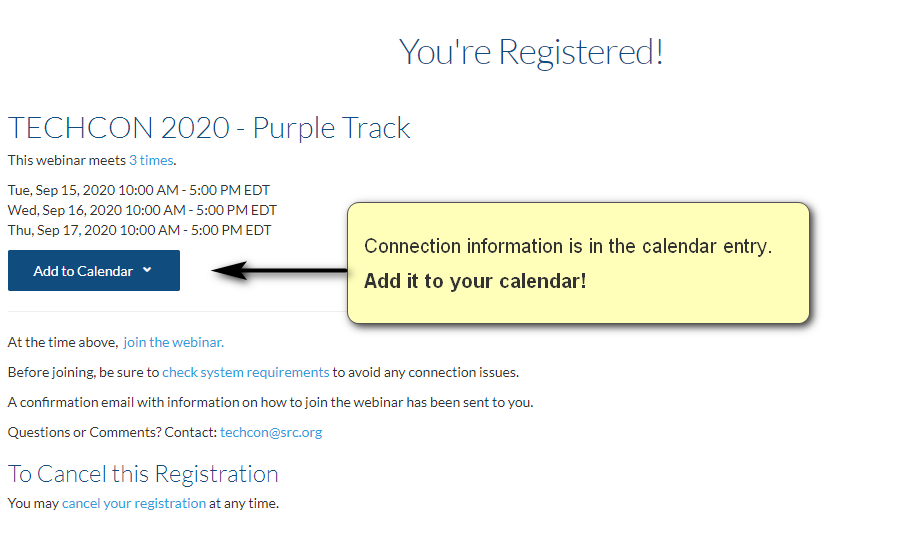
Joining
The join link will be in your email confirmation and on the calendar invite you saved to your calendar. This link allows you to enter and exit 3 times during the session, if you need to re-enter more than 3 times, you must register again after your third entrance/exit. Note that this count is reset at every break.
Audience Q&A
You will have access to a control panel on your screen that will allow you to type in your questions anytime during the webinar. Presenters will have five minutes to respond to questions after their presentation. The moderator will read questions to the presenter during the Q&A period.
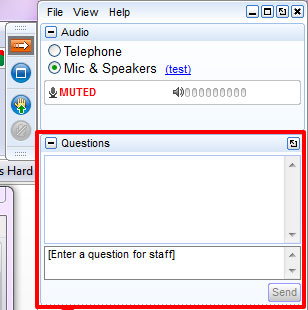
Contacting GoToMeeting Support
If we cannot help you, you may need to contact GoToMeeting's support helpline.
- Telephone: 833-851-8340
- Web: https://support.goto.com/webinar
Please provide the appropriate Webinar ID when you call:
- Red Track 595-195-883
- Yellow Track 769-409-763
- Green Track 663-441-667
- Blue Track 630-630-955
- Purple Track 910-935-475
GuideBook App
What is Guidebook?
Guidebook is a mobile-first digital conference guide platform that gives lets users view the conference schedule, learn about special events, and connect with other conference attendees.
Some of those features include:
- Get the conference schedule and find session registration links. (Guidebook account required)
- Network with your peers and send messages to other Guidebook users. (mobile app only)
- Check into the Guide and use the Meeting Booking feature to connect (mobile app only)
- Sync your schedule and create a To-Do list, all stored to your profile and accessible where ever you are logged in.
- See what's hot with the new Interact Feed, featuring personalized content, timely discussions and purposeful networking. (mobile app only)
- View and upload conference photos. (mobile app only)
How do I access the Conference Program using Guidebook?
Best experienced with a mobile device
- Download the Guidebook app on your mobile divide
- Download the TECHCON 2020 Guide using the passphrase
Or use the limited web version (no networking, photos, or community features)
Passphrase
You will need a passphrase to access the guide. After registering for TECHCON with GoToWebinar, you will be added to the Guidebook invitation list within one day. Once you have been added to Guidebook, you will receive an email which contains the passphrase to access the guide.Use this passphrase to access the guide online and to download the mobile version.
Where do I enter the passphrase?
On the mobile app, select Find Guides and then click on "Have a Passphrase"
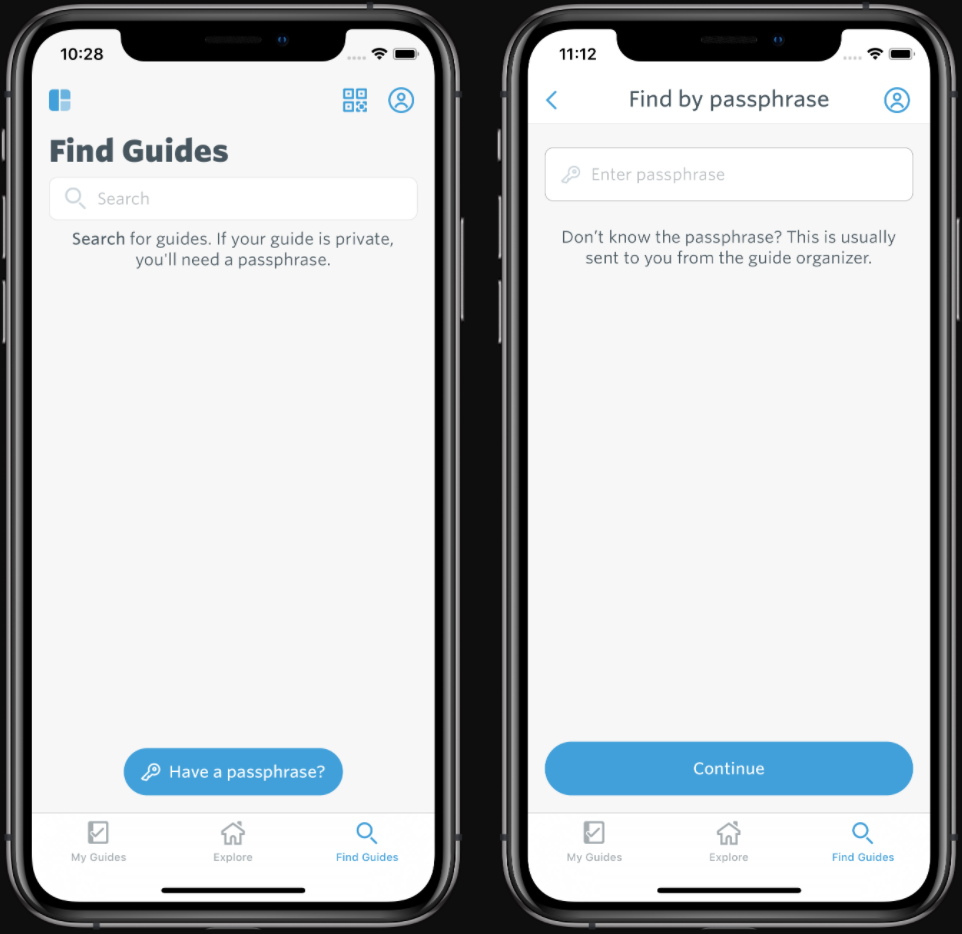
I am not logged into Guidebook and cannot see the Conference Program
You need to log into Guidebook to see the Conference Program.
Logging In to GuideBook
Tap the icon in the top-right corner of the app screen to sign up or log in to your account.
To log in with an existing account, click on the Log in portion of Already have an account? Log in and provide your email address and password. To create a new account, click Sign up with Email. Please use the email where you received your Guidebook invitation.
I am logged into Guidebook and cannot see the Conference Program
Your Guidebook account may not use the email address where you received the invitation. Double check your email from Guidebook.
How do I help select the Top 10 Student Presentation Awards?
Find the Session page in the Conference Schedule and use the Rating link shown below.
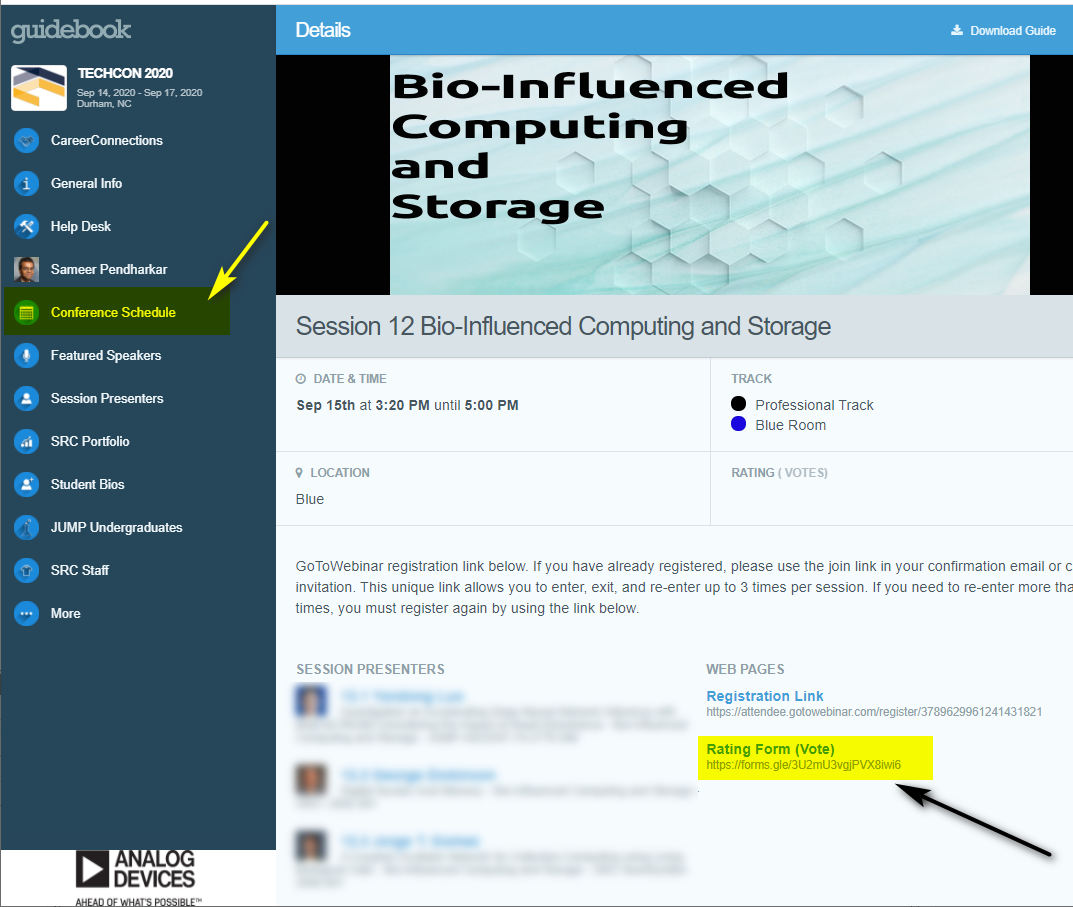
How do I use the networking features?
From the mobile app, check-in as an attendee (tap "Check-in & Connect") and see who else is available to network. You can add a profile picture and modify your details (if you would like to share information). Chat with other attendees by tapping on the chat icon. You need to be "connected" with an attendee before the chat will appear. Book meetings with others by tapping on their profile and tap the "Invite to meet" menu option.
How can I upload/view photos?
From the mobile app, tap the "More" menu item and then the "Conference Photos" item. Add photos by tapping the "+ Add Photos" option.
Note: You need to be logged-in to use this feature.


